Presenter Coach - Rehearse your Presentation
Cost: Free with Office 365 | Platforms: Desktop and Laptop and Smartphones and Apple devices.
Presenter Coach helps you give more effective in-person and virtual presentations by providing you with feedback on your word choice, and speed, among many others. Presenting is a skill that takes time and this tool offers assistance so you can practice your presentation and get useful feedback.
Most Useful for: simply for exploring, experimenting and perfecting your presentation style and gleaning tips from the feedback that you can consider to improve your presentation skills.
To use Presenter Coach, you need:
- A microphone-enabled device or an external microphone.
- A stable internet connection.
- An Education or work Office 365 account.
Presenter coach has different types of feedback:
1. Body language
Great presenters rehearse not only what they say, but also their gestures, stance, and facial expressions to ensure that these support their message. For example, they can use hand gestures to emphasize a point, instead of keeping their hands in their pockets or behind their back. By projecting the right body language, they can establish their credibility and connect with the audience. Please note this is optional and can be switched on and off.
It uses your video camera to provide feedback on your body language. After your rehearsal, the Presenter Coach will give you a summary report using the following metrics:
- Clear view – Evaluates how well your audience will be able to see you
- Eye contact – Tells you whether you are able to maintain your gaze toward the camera
- Distance – Analyzes whether you are too close or too far away from the camera
Tip: To turn on the body language feedback “Show body language feedback,” which will activate your camera and give you additional guidance.
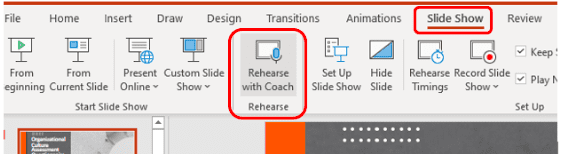
Next, you want to decide whether you want feedback during and after your presentation or if you want to wait and get it all after you’re finished. Note the tick box in the image.
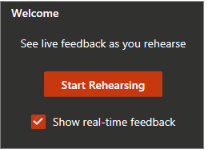
2. Repetitive language and other
During presentations, repeating certain words and phrases can help you emphasize particular points and ensure that your audience recalls them. However, if this technique is done incorrectly, your listeners may find it distracting. On other occasions, you may not even realize that you are using the same words and phrases over and over again, but your audience will most likely catch on.
To help prevent you from overusing the same words and phrases, Presenter Coach will identify them after listening to your rehearsal. Not only that, but it will also give you a list of synonyms that you can use instead so you can switch it up and keep your audience more engaged throughout your presentation.
Tip: If all you do is read the text from each PPT slide, then your presentation is going to get a low originality score. Good presenters use the slide text as a guide but put things into their own words to engage the audience. You’ll get feedback from Presenter Coach on how original your presentation sounds as compared to the slide text.
3. Pronunciation
Presenter Coach can help ensure that you correctly pronounce all of the words that you will say during your presentation. It will display the words you mispronounced during rehearsal and offer a recorded pronunciation guide of that word. You can listen to the correct pronunciation as many times as you want while practicing your presentation.
How do I use Presenter Coach?
-
Open your presentation in PowerPoint for the web.
-
Sign in with a personal Microsoft account (hotmail.com, outlook.com, live.com, msn.com), or an Microsoft 365 work or school account.
-
On the Slide Show tab, select Rehearse with Coach. (If you've turned off the Simplified Ribbon, you don't have a Slide Show tab; instead use the View tab to start Presenter Coach.)
The presentation opens in a full-screen view, similar to Slide Show.
-
Select Get Started at the lower right when you are ready to begin rehearsing.
-
As you speak, Coach gives on-screen guidance (in the lower-right corner of the window) about pacing, inclusive language, use of profanity, filler words, and whether you're reading the slide text.
-
When you're through, exit the full-screen view. Coach opens a Rehearsal Report that summarizes what it observed, and offers recommendations.
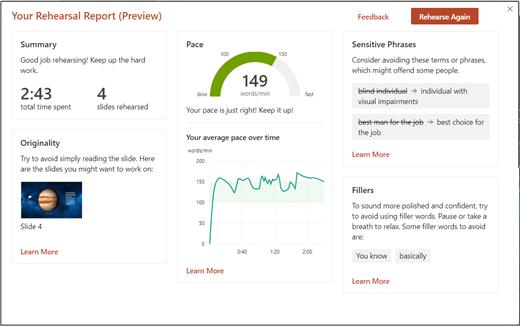
Our Top Tips:
-
You need a microphone in your computer that can hear your speech and an internet connection.
-
We recommend that you rehearse in a quiet place with a microphone.
-
After you close the rehearsal report, it disappears. If you want to save a copy of it, you must take a screenshot.
Demo of Presenter Coach in Action
Video source: Mike Tholfsen YouTube channel
Advice on organisation:
-
If you are a student in Higher Education, speak to your Assistive Technology Officer or Disability Officer /Learning Support Officer.
-
If you are a Student in the FET/ETB then it may be possible to speak to an Educational Needs Coordinator, Learning Support Coordinator, Student Access Officer, Student Support Coordinator or a Disability Support Officer for more information about assistive technology.
-
If you are an Employee and are interested in technology then speak to your Disability Liaison Officer (public service) or your Line Manager to start the conversation.

