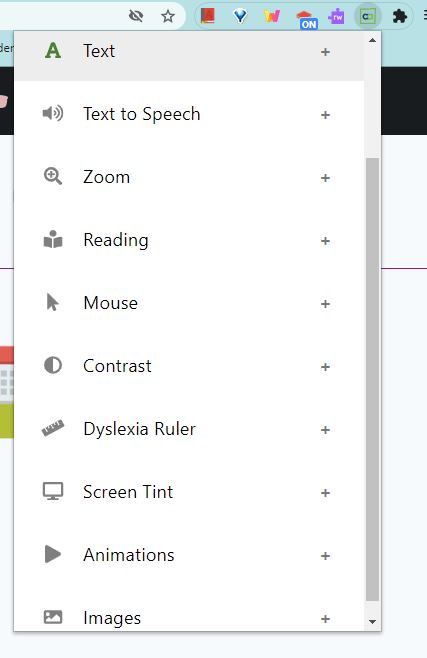Accessibility: Your Powerful Web Assistant – Chrome Web Store
Cost: Free | Platforms: Desktop and Laptop, Add-on for Chrome Browser from the Chrome Webstore.
‘Accessibility - Your Powerful Web Assistant’ is a Chrome extension that can help you to read webpages more effectively in many ways.
Most useful for: Reading online can be a challenge for some so this browser add on has a number of useful reading tools.
Where do I go to add an extension to my Chrome browser?
If you use the Chrome Browser then you can avail of an app store like site called Chrome Web Store that has a variety of Chrome browser apps that you can add to your browser. These apps will appear in the top right corner of your browser as you add them to Chrome.
-
When you go to the Chrome Web Store you just search for ‘Accessibility - Your Powerful Web Assistant’.
-
Select the ‘Add to Chrome’ Button. (At some stage you may be asked to sign into your Chrome Browser using your Gmail address).
Its key features are visible when you click on the icon in the top right of your browser:
-
Text: You can change the font style on a webpage and choose a font that you find easier to read.
-
Text to Speech: This option allows you to have text read out loud in a webpage. Select the text and then click the ‘Text to Speech’ button.
-
Zoom: Increase or decrease the size of the font to make it easier for you to read.
-
Mouse: change the size and colour of your mouse.
-
Contrast: Sometimes it can be easier to view or read content when the contrast is increased.
-
Dyslexia Ruler: This is a great tool for creating a horizontal line so you can read each line more effectively.
-
Screen Tint: Add a colour tint to your screen – explore changing different colours like blue or beige, to help you read longer and reduce eye strain.
-
Animations: Removes animation from the screen if you find these distracting.
-
Images: This feature hides images if you want a simplified and low distraction webpage for reading.
Our Top Tips:
-
Explore the tools – there are a lot of them so take your time to try each one.
-
Turn off the features you don’t need.
-
Remember to Refresh your Screen if the features don’t seem to work – this is done by selecting the circular arrow in the top left of the Chrome Browser screen.
-
Chrome Browser Tip: At times, Chrome browser add-ons have to be refreshed so just select the circular arrow in the top left corner of your browser.
Demonstration of ‘Accessibility - Your Powerful Web Assistant’ in Action
Video source: Ryan Kelly YouTube channel
Go to the Thinkasend Website for information and videos about this add-on>
For More Advice:
-
If you are a student in Higher Education, speak to your Assistive Technology Officer or Disability Officer /Learning Support Officer.
-
If you are a Student in the FET/ETB then it may be possible to speak to an Educational Needs Coordinator, Learning Support Coordinator, Student Access Officer, Student Support Coordinator or a Disability Support Officer for more information about assistive technology.
-
If you are an Employee and are interested in this technology then speak to your Disability Liaison Officer (public service) or your Line Manager to start the conversation.